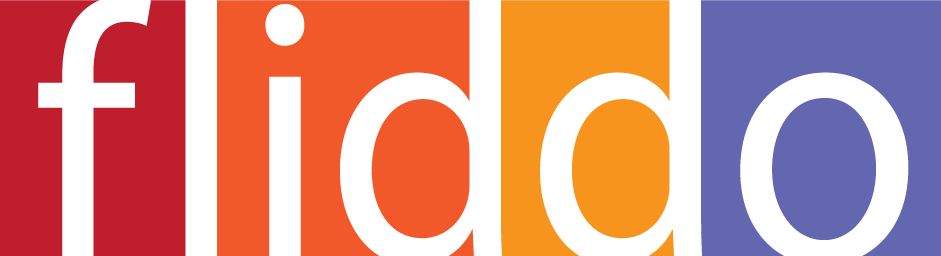Plugins
Last Updated: 2023-10-29 02:00:08
Note: This plugin is partially deprecated. The plugin will retain it's administrative portal capabilities, however, website navigation is being phased out in favor of the designer plugin.
To understand the navigation system and how it works we have to look at three parts that includes stripes, menus and menu items.
Note: Navigation menus use the resource Maple syntax simpler in includes.
Alignment
Menus within a navigation stripe are comparable to lists when regarding alignment. The options for menu alignment are left, middle or right, however, alignment will always be the outer most position. For example, when left aligning menu A followed by B, the final result is B and A.
Types
A menu type can be either a link, list or a template file. The link option is a straight forward clickable link to a URL with no sub items. A list is the same as a link but with sub items containing regular links.
The template option is the most interesting and can be used to create large navigation panels and constructs. It allows for a template to be loaded as the menu. For example, if you design content using one of the template editors, that template file can be used as a menu.
Modes
Modes allow you to customize the behavior of menu, however, it only applies to lists and templates. This option will be ignored for links. The modes include inline, popup and dialog with dialog having a modal option.
The inline mode forces a menu and it's menu items to be statically laid out with no interactive behavior ( mouse movement ). For example, menu items will be rendered vertically in their entirety.
The popup mode is the opposite, it hides menu items until there is interaction with the menu through mouse movement. This is the option you want to create drop-down menus.
The dialog option opens a dialog box with the menus' menu items or template as it's contents. This is a good option if your template is large, fancy and possibly needs scroll bars. There are additional options specific to dialog mode called modal and modal interactive. The difference between these two is interactive modal will place contents within a iframe window where the other does not.
Menu Items
A menu can have menu items which are additional links in the form of a list. Usually intended for creating inline menus or drop down menus.
Note: Menus and menu items can also have images or icons prefixed to them.